How To Cast Windows 10 To Roku
Last Updated on October 12, 2021 by Marker Roberts
Roku streaming device has tons of entertaining content that tin be accessed through its streaming channels and enjoyed on a bigger screen.
Just what if you desire to spotter pictures, videos, or anything else from your Windows 10 PC on the TV?
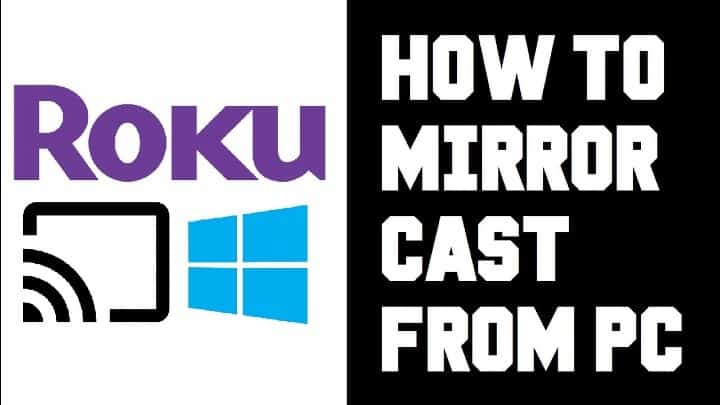
The best way to practice that is using screen mirroring technology. It allows you to stream content from Windows 10 PC to Roku wirelessly. Also, past screencasting your Windows PC, you can stream all the content from your PC to your Idiot box.
Furthermore, you don't need to be tech-savvy to learn how to Cast to Roku from Windows ten PC. Just follow this guide, and you will be able to connect your Windows device to your Roku TV.
Contents on this page
- How to Bank check Whether Your Windows x Device is Miracast Enabled
- ane. Try to Cast your Screen
- ii. Review the Brandish Settings
- How to Cast from Windows 10 to Roku
- 1. Admission the Settings Carte du jour
- 2. Select the Organisation Selection
- iii. Access the Screen Mirroring Department
- 4. Ready Upwardly Your Screen Mirroring Preferences
- 5. Connect your Device
- 6. Accept the Screen Mirroring Asking (if necessary)
- 7. Utilise your Device Normally
- Frequently Asked Questions
- How do I Mirror Windows 10 to Roku?
- How do I connect my Windows 10 to my Idiot box wirelessly?
- Can yous apply a Roku Tv set as a reckoner monitor?
- Conclusion
How to Check Whether Your Windows 10 Device is Miracast Enabled
For mirroring the screen of your Windows device, you lot need the Miracast protocol.
Miracast acts similar a wireless HDMI cable. It allows you to mirror your screen to some other screen using Wi-Fi. That means yous can watch content from your figurer and display it on your goggle box through the Roku device.
Unfortunately, while most Windows computers have the Miracast characteristic inbuilt, some versions don't support Miracast.
Therefore, before heading to the screencasting process, it'southward essential to bank check if the Miracast feature on your device is enabled or not. And here'south how you can check that:
1. Attempt to Cast your Screen
While this method is not much authentic, it is the quickest way to bank check whether Miracast is enabled on your Windows device or not.
- Printing the Windows and P keys on your PC or Laptop at a time.
- If your device supports Miracast, you volition meet various options for projecting the screen. Otherwise, you will run into a message to reinstall the drivers.
2. Review the Display Settings
This method is insufficiently easier than the one mentioned above. Still, information technology's again not much accurate.
- Become to the Start Menu and select the settings choice
- Click on the System pick.
- At present cull the Display option from the left.
- Under the "Multiple Displays" section, await for Connect to a Wireless Brandish option.
- If you lot come across the "Connect to Wireless Display" option, Miracast is enabled on your device. Otherwise, information technology is not supported.
How to Cast from Windows ten to Roku
The process of Screen Mirroring on Roku is pretty simple and barely costs you any time!
However, what's important is to check whether your Roku is compatible with screen mirroring automatically. Roku devices running on version 7.seven or above are capable of screencasting automatically.
(If you are non enlightened of your Roku version, you can bank check information technology past navigating to the Settings > Organization > System Update > Cheque Now.)
Once you bank check the compatibility of your Roku device, you lot can proceed with the following steps to screen mirror your Windows device.
Let's begin by enabling the screen mirroring option on your Roku streaming device. For that, look for the Settings option by scrolling down on the Roku home screen.
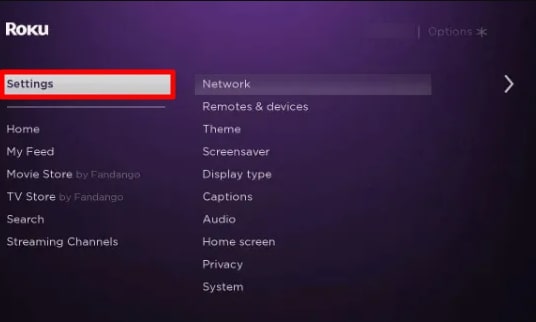
2. Select the System Choice
From the Settings selection, select the Organization option. You will find various options that you tin can play around with— for instance, language settings, payment options, video quality, audio quality, and many more than.
iii. Access the Screen Mirroring Section
From the options you see, navigate to the Screen Mirroring section under the Organisation section.
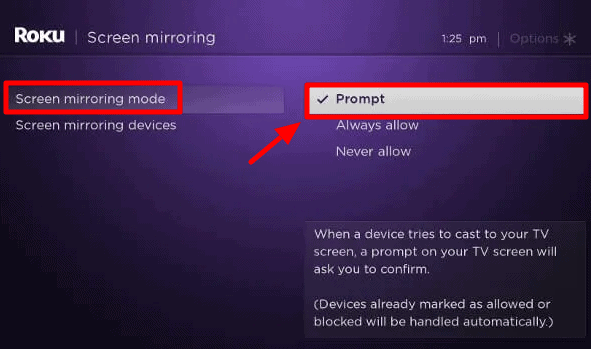
iv. Gear up Your Screen Mirroring Preferences
At this point, you will become three options: prompt, always allow, and never allow for screen mirroring. [see the above image]
If y'all select the "prompt" option, each time you attempt screen mirroring on your Roku Television set, it will notify you lot. If you are a piddling more serious about unauthorized access, this option is good to go.
The "always let" pick, as the proper noun speaks, will always mirror the screen without notifying you. And the final selection, "Never allow," volition entirely disable the screen mirroring option on your Roku.
Depending on your preference, you can select the Prompt or Always allow selection from these iii to enable screen mirroring and then move to the adjacent stride.
5. Connect your Device
This choice varies from device to device. Mostly, Windows PCs accept the "Connect to a Wireless Display" option under the Display settings selection.
Only, in case yous don't find the setting or option there, you tin can practise a simple Google search. Simply type "{your device proper name} screen mirroring. And you will run into how to screen mirror your device.
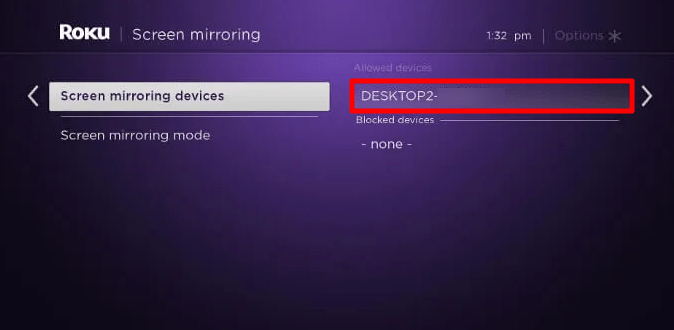
6. Take the Screen Mirroring Request (if necessary)
If you take set your Roku device's screen mirroring option to "Ever let," (equally mentioned in step four), you tin skip this step.
However, if your Roku device is fix to whatsoever other selection, y'all will accept to accept the device pairing asking. The options yous will become are "Always Allow," "Allow," "Block," and "Always Block." You can choose Allow or Ever let depending on your preference.
7. Use your Device Ordinarily
That's information technology! You have mirrored the screen of your Windows 10 PC to Roku. You can at present watch the content from your device on your Goggle box screen.
Merely, notation that when you stream pictures, videos, etc., from your PC to Roku TV screen, the resolution will play an important role. While virtually latest devices change the resolution automatically, some do non offer this functionality. In such cases, you can adapt the resolution manually.
Frequently Asked Questions
How do I Mirror Windows 10 to Roku?
To mirror your Windows ten device to Roku Tv, y'all tin follow the steps mentioned to a higher place in this guide. Alternatively, yous can even try the post-obit steps:
- Enable screen mirroring mode on your Roku device (if you haven't done it yet).
- Go to the action center and select Connect option.
- Hither yous will find a list of wireless displays and audio devices.
- Look for your Roku streaming device and select it.
- And your screen volition be mirrored.
How do I connect my Windows 10 to my Goggle box wirelessly?
To connect your Windows 10 device to TV wirelessly, you lot will have to use the Miracast characteristic. The Miracast is like to an HDMI cable.
Therefore, y'all can connect your device to the TV and savour watching the content on a bigger screen using this pick. For the detailed procedure, you tin read the steps mentioned in this article and apply them.
Can you employ a Roku TV as a computer monitor?
Admittedly yes! Yous can use your Roku TV equally a computer monitor using the screencasting (screen mirroring) feature. This manner, you volition be able to share your estimator screen's output with any other screen of your option. Still, you will first accept to cheque the compatibility and limitations. Yous tin too download Roku app on your pc or laptop.
In short, with a bit of work, you can use your Roku Boob tube as a computer monitor.
Conclusion
There y'all have it! I hope you've got all the answers on how to stream from Windows 10 PC to Roku. Now, all you have to do is simply follow the steps mentioned here and watch your content on a bigger screen.
Likewise, sometimes you may see issues while screen mirroring. That'south usually because Miracast is a beta feature on Roku. In that instance, check your device'due south compatibility and try again!
How To Cast Windows 10 To Roku,
Source: https://www.apprupt.com/how-to-cast-to-roku-from-windows-10-pc/
Posted by: morrisonwastoponcen.blogspot.com


0 Response to "How To Cast Windows 10 To Roku"
Post a Comment